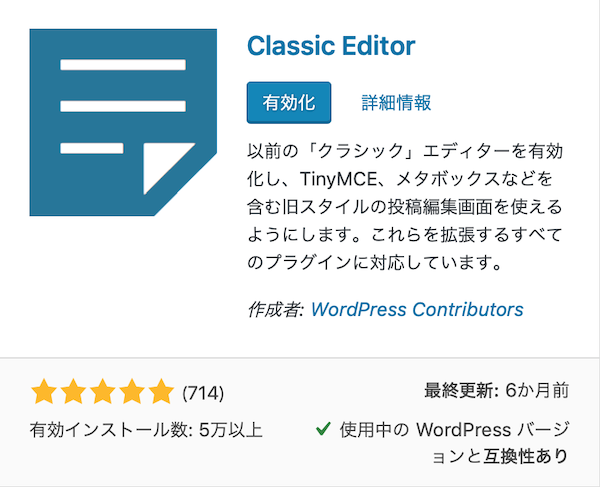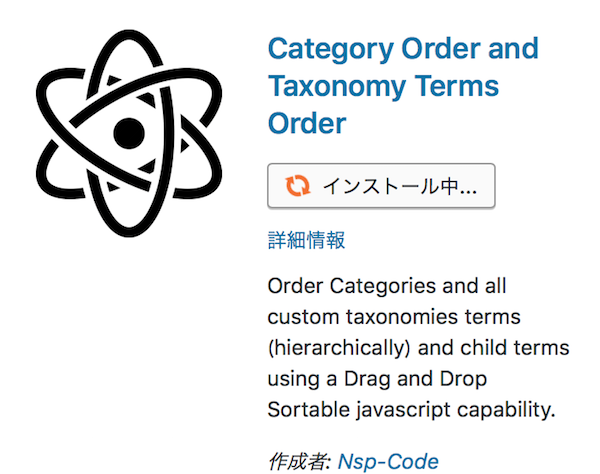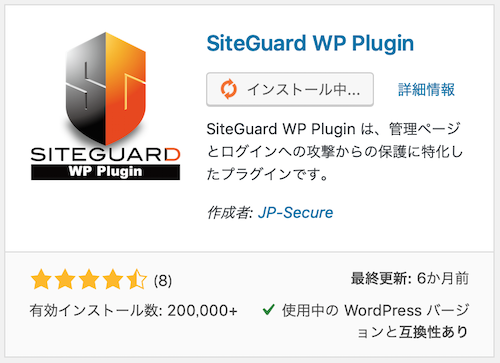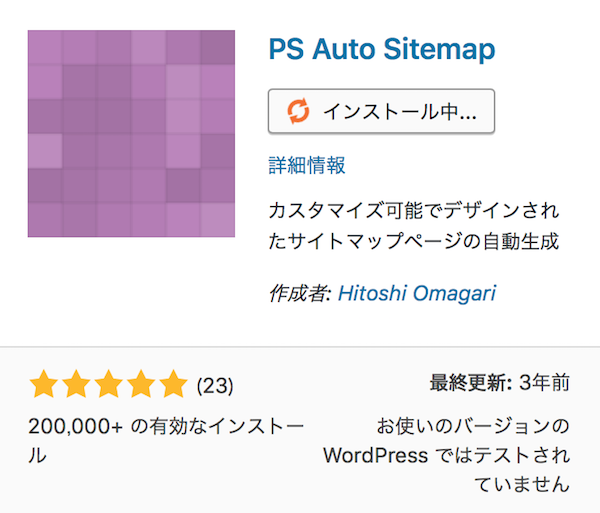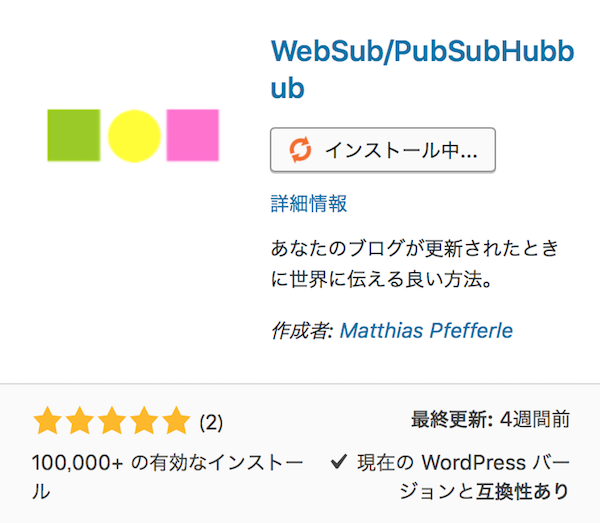ブログのデーターは定期的にバックアップを
とる必要があります。
それはブログが壊れた時に
バックアップを使い
元に戻すことができるからです。
でも、自分でブログのバックアップを
定期的に取るのは面倒ですよね。
そこでワードプレスのプラグインを使い、
自動でバックアップをとるように
設定していきます。
自動でバックアップを取ってくれる
プラグインはBackWPupです。
backWPupのインストールと
設定方法を紹介します。
backWPupのインストール方法
ワードプレスにログインします。
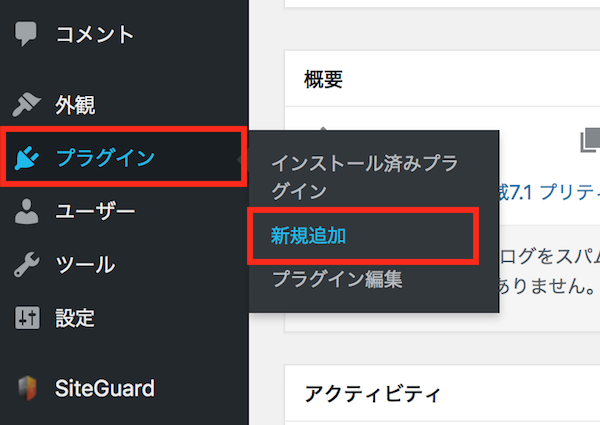
左のメニューから、
プラグイン→新規追加をクリックします。
すると、
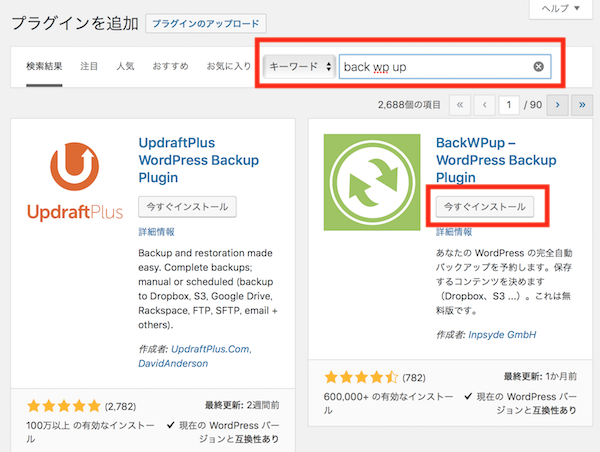
プラグインを追加する画面が開きます。
ここで赤で囲った検索窓に
back wp upと入力します。
しばらくするとBackWPupが表示されるので、
今すぐインストールをクリックします。
すると、
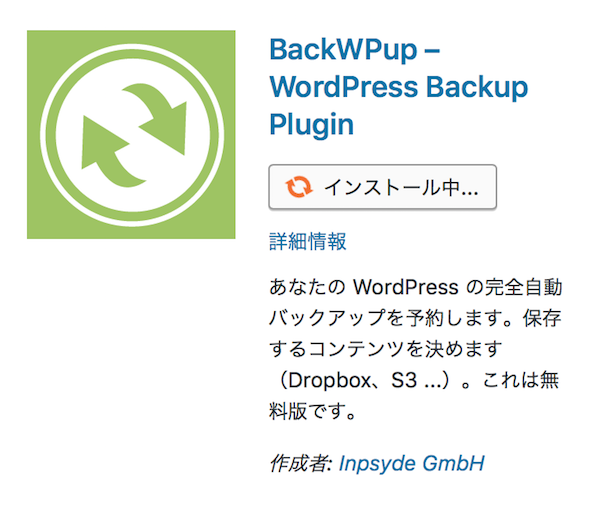
インストールが始まります。
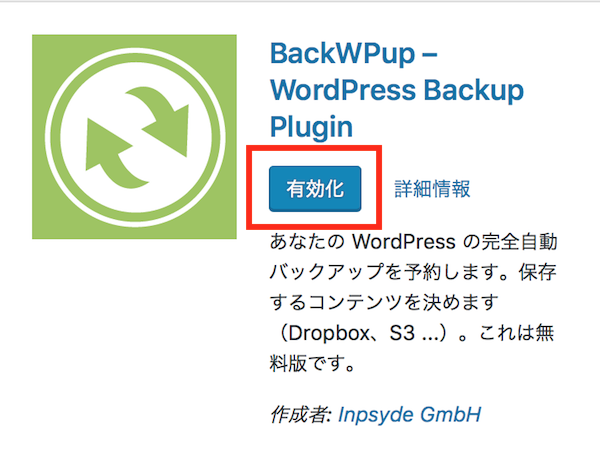
インストールが終わると
有効化のボタンが表示されるので、
有効化のボタンをクリックします。
これでBackWPupのインストールが
完了しました。
BackWPupの使い方!ファイルのバックアップ設定
ワードプレスのバックアップは、
ファイルとデーターベース、
そしてインストールしたプラグインを
行います。
まずはファイルのバックアップ設定から
行います。
backWPupをインストールしたら、
左のメニューから、
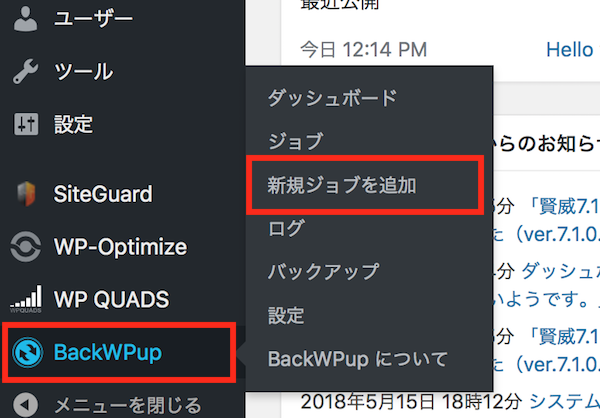
BackWPup→新規ジョブを追加を
クリックします。
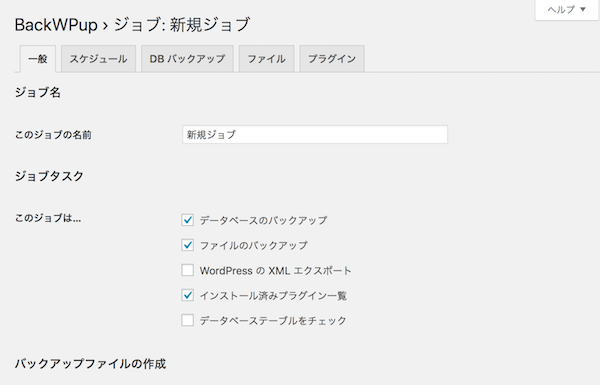
BackWPupの設定画面が開きます。
ジョブの名前を分かりやすく
ファイルバックアップにします。
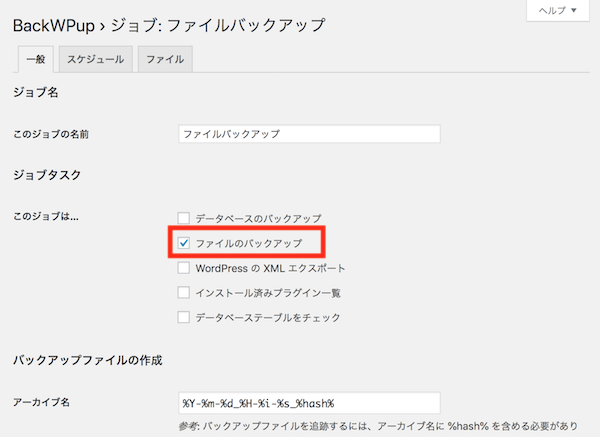
次にファイルのバックアップに
チェックを入れます。
下にスクロールし、
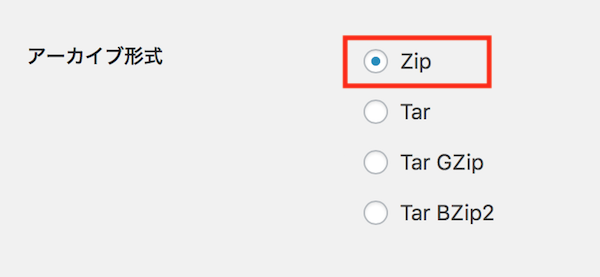
形式はzipにチェックを入れます。
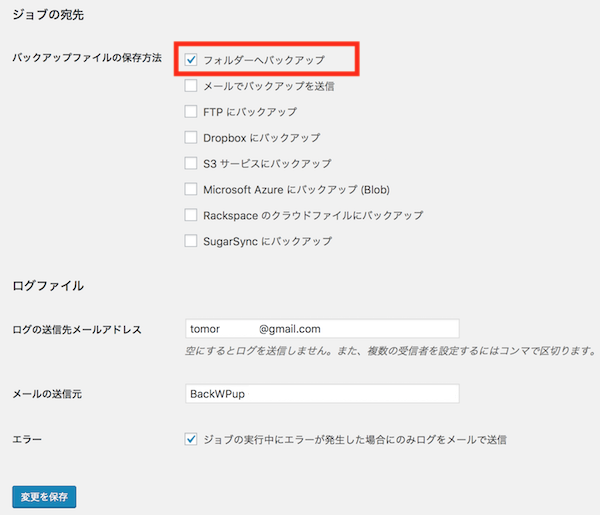
フォルダーにバックアップに
チェックを入れます。
次はバックアップのスケジュールを
決めていきます。
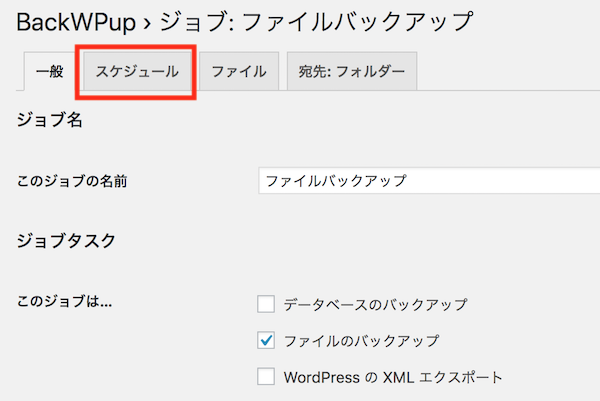
スケジュールのタブをクリックします。
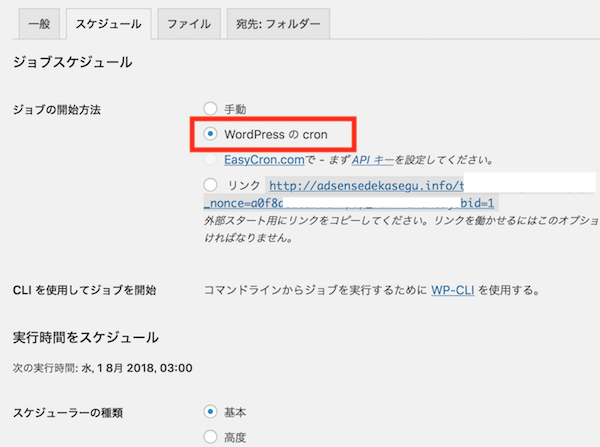
WordPressのcronにチェックを入れます。
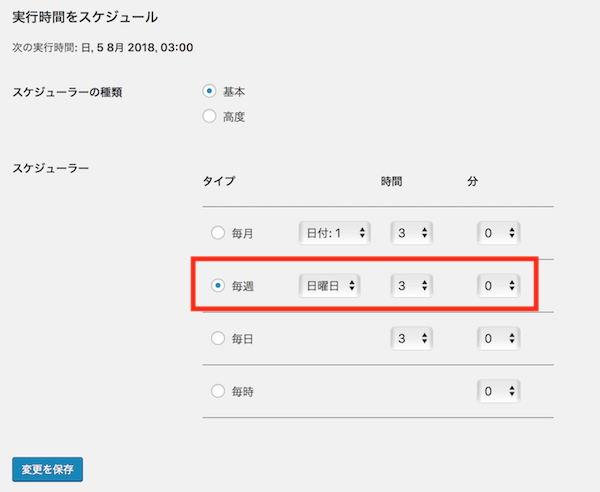
スケジューラーの種類は基本に
チェックを入れ、
スケジューラーは毎週にチェックを入れ、
日曜日の3時に設定します。
次にバックアップファイルを
保存する場所を指定します。
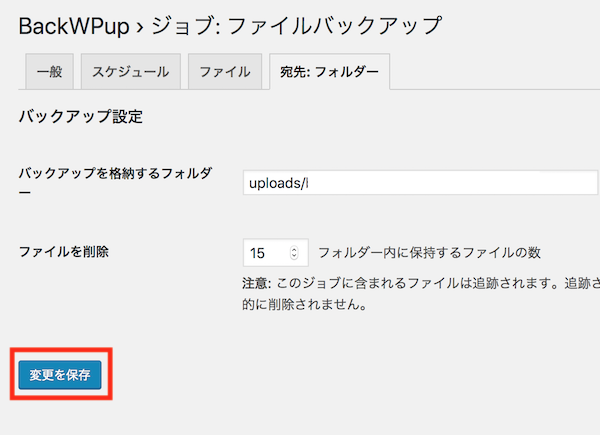
宛先:フォルダーのタブをクリックし、
ファイルの保存場所を指定します。
バックアップを格納するフォルダーは、
自動で生成されるので、
変更を保存をクリックします。
自分で作ったフォルダーを指定する場合は、
ここでフォルダーを指定します。
これでワードプレス内のファイルを
毎週日曜日の3時にバックアップするように
設定することができました。
BackWPupの使い方!データーベースとプラグインのバックアップ設定
次にデーターベースとプラグインの
バックアップ設定を行なっていきます。
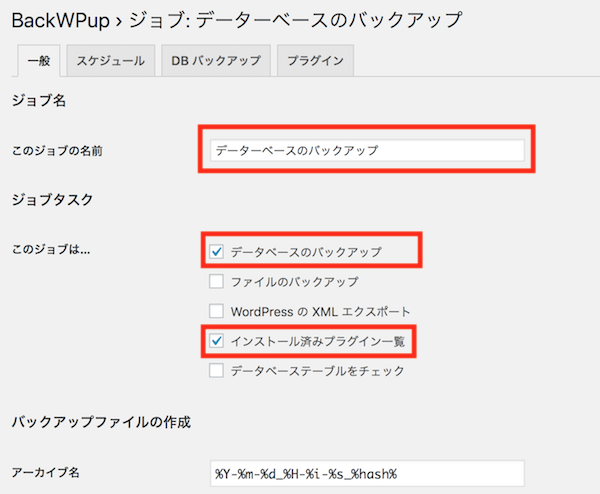
先ほど同様分かりやすいように
ジョブの名前は
データーベースのバックアップにします。
そしてデーターベースのバックアップと、
インストール済みプラグイン一覧に
チェックを入れます。
下にスクロールし、

フォルダーへバックアップに
チェックを入れます。
次にバックアップのスケジュールを
決めていきます。
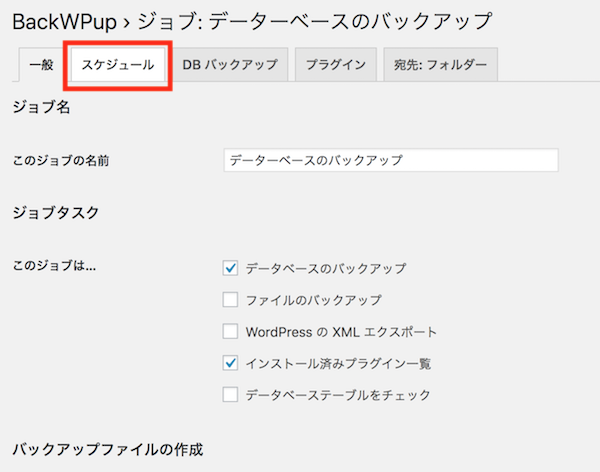
スケジュールのタブをクリックします。
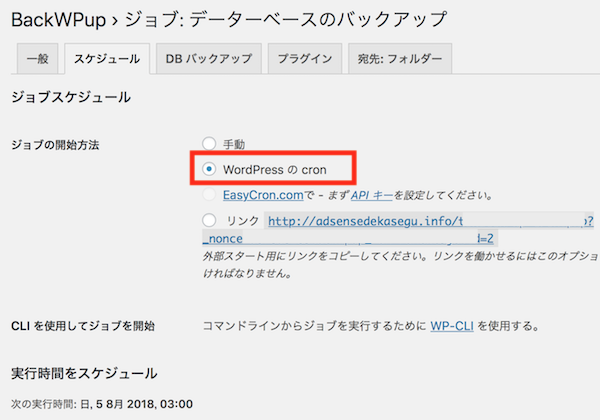
WordPressのcronにチェックを入れ、
下にスクロールします。
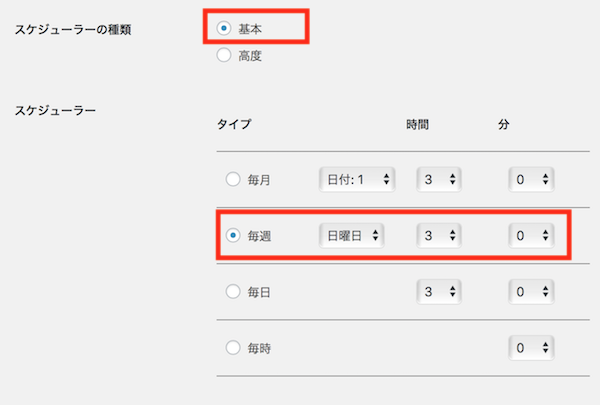
スケジューラーの種類は基本に
チェックを入れスケジューラーは
毎週日曜日の3時に設定します。
宛先フォルダーをクリックします。
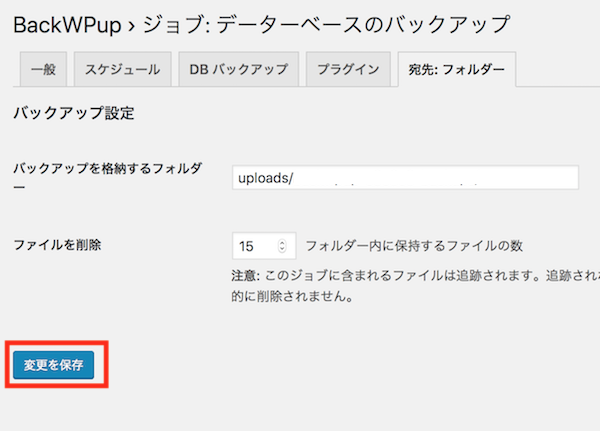
バックアップを保存するフォルダーは
自動で生成されます。
ここでバックアップが格納されるフォルダーの
パスを確認し変更を保存をクリックします。
自分で作成したフォルダーに
バックアップする場合は
ここで指定してください。
これでワードプレス内のファイルと、
データーベース、インストール済みの
プラグインを自動でバックアップ
することができるようになりました。
終わりに
今日はワードプレスのバックアップを
自動で取ってくれるプラグインの
BackWPupのインストール方法と
バックアップ方法を紹介しました。
ワードプレスはサーバーインストール型なので、
パソコンにバックアップは残りません。
そのためワードプレスは定期的に
自分でバックアップを取る必要があります。
でも、定期的に自分で取るのは
面倒ですよね。
そこで今日紹介したBckWPupを使えば、
自動でバックアップを取ってくれます。
ブログのバックアップは必要なので、
backWPupをインストールして、
設定するようにしましょう。
グーグルアドセンスで月に3万円
稼げるようになりました。
グーグルアドセンスで月に3万円
稼げるようになった方法は
下のリンクから読む事ができます。