サーチコンソールに登録していると、
ブログにエラーがあると
通知で知らせてくれます。
エラーには様々エラーがあり、
その対処法はそれぞれ違います。
サーチコンソールのエラーに中に、
ガバレッジの問題で上位のエラー、
noindexとマークされた送信済みURL
というエラーがあります。
プラグインのgoogle XML Sitemapを
使っている場合は設定次第で、
このエラーが出る場合があります。
そこで今日はサーチコンソールの
noindexエラーが出た時の
対処法を紹介します。
noindexエラーのメールが届く!
ブログにエラーが発生すると、
サーチコンソールに登録したG-mailに
メールが届きます。
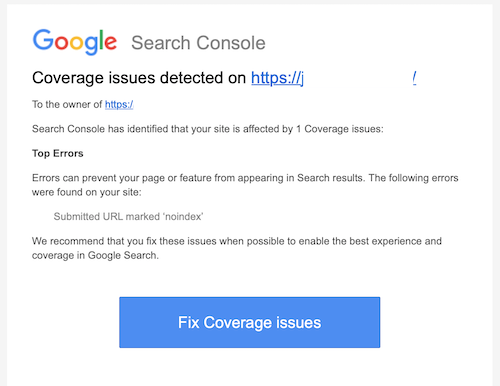
今までサーチコンソールからは
様々なメールが来ましたが、
8割以上は英語できます。
日本なので日本語で送って欲しいですよね。
仕方ないので、
グーグル翻訳で日本語に直します。
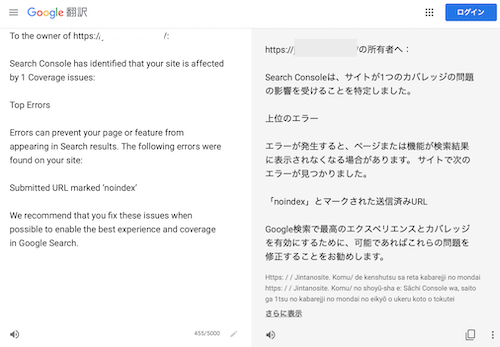
すると所有しているブログで、
noindexエラーが出ているようです。
サーチコンソールで確認!
サーチコンソールにログインして
エラーを確認してみることにします。
サーチコンソールにログインしてみると、
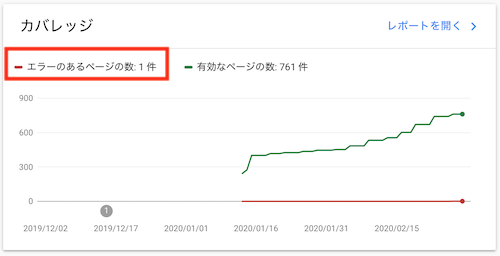
エラーが出ていますね。
やっぱり通知通りエラーが
発生していました。
エラーの内容を見てみると、
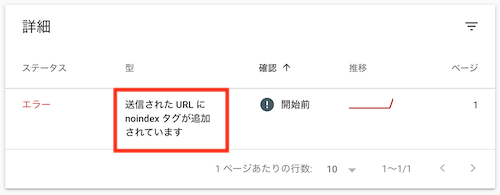
送信されたURLに
noindexタグが追加されています
と書かれています。
そういえばプラグインの
Google XML Sitemapを
使っている場合は、
設定次第ではnoindexエラーが
出る場合があります。
サーチコンソールのエラーが出た状態は
あまり良くないので対処します。
Google XML Sitemapの設定を変更!
エラーの出ているブログにログインします。
次に左のメニューから
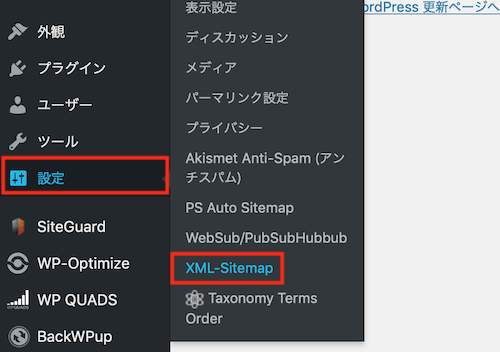
設定→XML Sitemapを順に選び
クリックします。
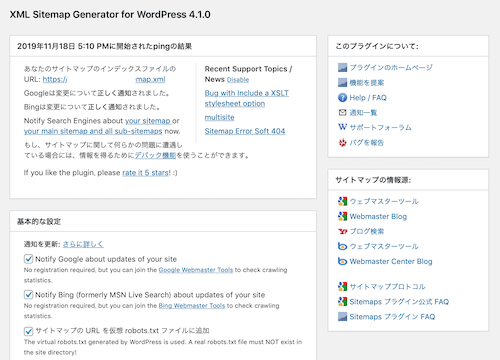
Google XML Sitemapの
設定画面が開きます。
ここで下にスクロールします。
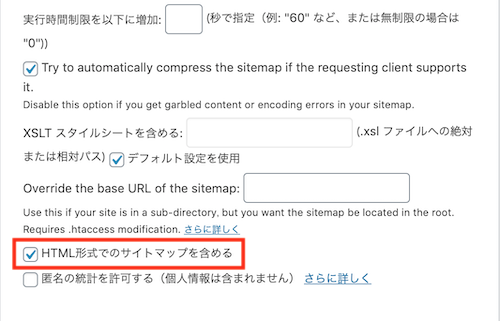
下にスクロールすると、
赤で囲った部分があります。
この部分にチェックが入っていると、
サーチコンソールでnoindexの
エラーが出る場合があります。
この部分のチェックを外し、
画面を下にスクロールし、
設定を更新をクリックします。
すると、
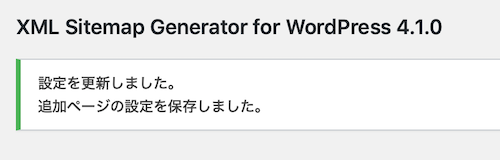
設定を変更することができました。
Google XML Sitemapの設定を変更したら
サーチコンソールで修正を検証します。
サーチコンソールで修正を検証する!
Google XML Sitemapの設定を変更したら、
サーチコンソールで修正を検証します。
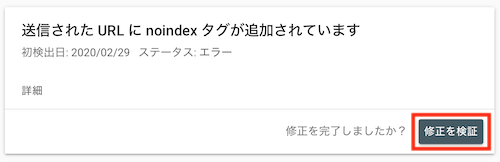
赤で囲った修正を検証をクリックします。
すると、
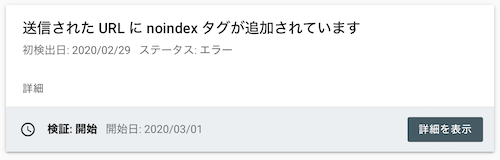
検証が始まります。
検証開始の通知が届く
検証が始まるとサーチコンソールに
登録したメールアドレスにメールが届きます。
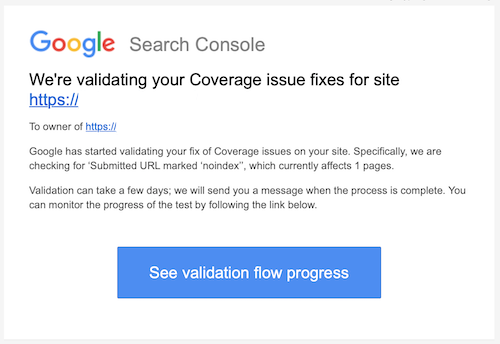
今度も英語でした。
グーグル翻訳で日本語に直してみると、
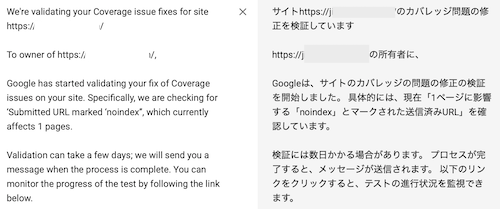
検証開始の案内でした。
これでnoindexエラーの検証が
開始されます。
修正完了のメールが届く!
数日すると問題が修正されていれば、
このメールが届きます。
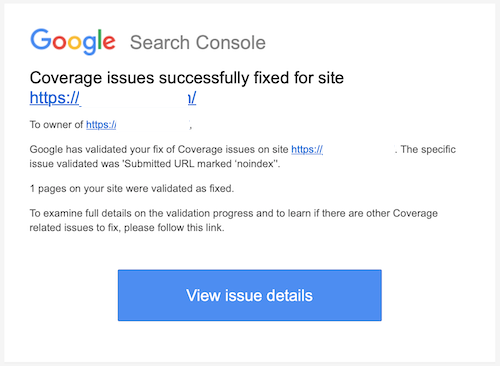
今回も英語なので、
グーグル翻訳で日本語に直します。
日本語に直してみると、
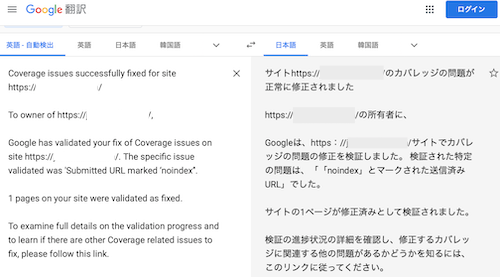
noindexエラーの修正された案内でした。
今回は4日目に届きました。
サーチコンソールで修正を確認する!
修正完了のメールが来たので、
サーチコンソールで確認してみます。
サーチコンソールにログインしてみると、
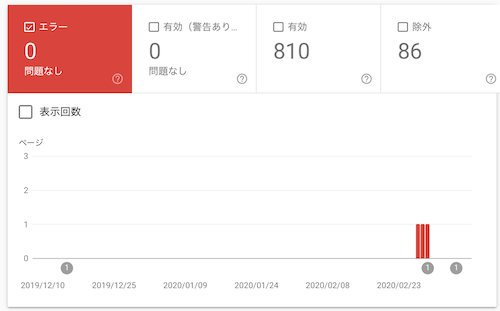
エラーは0になっています。
下にスクロールすると、
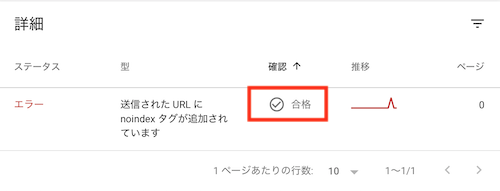
合格になっています。
終わりに
今日はサーチコンソールでnoindexエラーが!
XML-Sitemapを使っている場合の対処法を
紹介しました。
Google XML Sitemapを使っている場合、
サーチコンソールでnoindexエラーが
出た時はほとんどの場合が
今日紹介した設定部分です。
この設定を変えることで
サーチコンソールのエラーを
修正することができます。
サーチコンソールのエラーを
そのままにしておくと
あまり良くないので、
エラーが発生したら
早めに対処するようにしましょう。
グーグルアドセンスで月に3万円
稼げるようになりました。
グーグルアドセンスで月に3万円
稼げるようになった方法は
下のリンクから読む事ができます。


